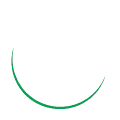Khi dấn thân vào ngành in ấn chúng ta mới hiểu được một sự thật rằng, đôi khi việc nhìn màu in trên bản thiết kế chuẩn rồi các thông số kỹ thuật cũng chính xác rồi nhưng khi in ra lại vẫn không được như mong muốn, nhất là khi bạn làm việc với các bản in trên CAD. Vậy đâu là lý do, làm thế nào để bản in màu trong cad thật chuẩn, không có sai số. Trong bài viết cách in màu trong cad dưới đây, svdhanoi.com sẽ hướng dẫn bạn cụ thể nhé!
In màu trong cad là gì?
CAD tên gọi tắt của Autocard là phần mềm thiết kế trên máy tính rất thịnh hành và phổ biến hiện nay được ứng dụng trong nhiều ngành nghề như công nghiệp máy móc, thiết kế các mô hình nhà cửa công trình cầu đường, các bản vẽ kỹ thuật… Khi sử dụng Cad bạn có thể phác thảo chi tiết máy, sơ đồ, dựng mô hình 3D, lắp ráp và xuất bản vẽ một cách dễ dàng, tiết kiệm thời gian.

Hiện nay đa số các bản vẽ mô hình trên cad đều được vẽ dưới dạng 2D tuy nhiên mục đích chính của nó lại là dùng để thể hiện mô hình 3D. Bởi vì tính năng đặc biệt này mà Autocad mang đến những ứng dụng rất thực tiến và quan trọng cho cuộc sống. Bằng chứng là rất nhiều ngành nghề, lĩnh vực ứng dụng CAD vào đời sống đặc biệt các bản in mô hình chi tiết kỹ thuật mà nó in ra đều mang đến nhiều màu sắc, hình ảnh có độ trung thực cao.
Do đó, nếu bạn cho rằng cách in trong cad đơn giản thì bạn cần suy nghĩ lại một chút nhé bởi thực tế cách in màu trong CAD thường khá phức tạp, đòi hỏi người thiện hiện cần có kỹ thuật tốt cùng hệ thống máy móc hiện đại mới có thể truyền tải hết được nội dung bản vẽ. Đây cũng chính là lý do khi in ra bản vẽ thường bị sai màu so với thực tế. Vậy bí quyết nào để in màu trên cad đúng chuẩn, không cần chỉnh. Hãy tiếp tục theo dõi bài viết của chúng tôi nhé!
Chi tiết cách in màu trong cad chuẩn không cần chỉnh
Để thực hiện in màu trong cad đúng chuẩn, không mất công in lại mất thời gian và lãng phí giấy, bạn cần thực hiện đầy đủ các hướng dẫn dưới đây nhé!
Bước 1: Đầu tiên chúng ta mở file Autocad cần in:
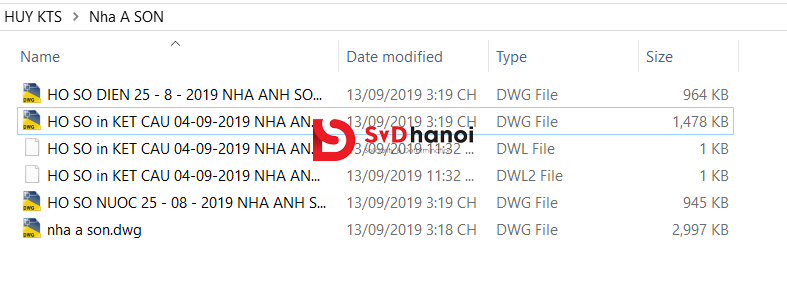
Bước 2: Ta lựa chọn Bản vẽ cần in:
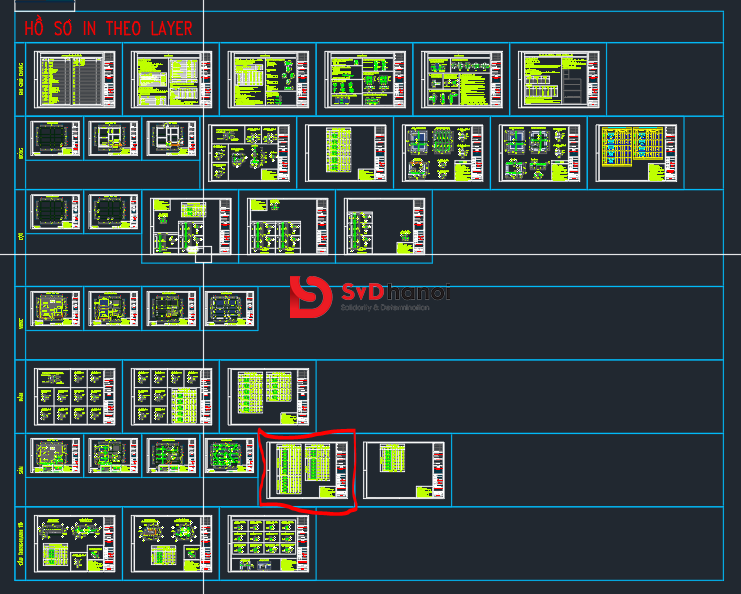
Bước 3: Ta ấn Ctrl+P để nhập lệnh in, sau đó Autocad sẽ hiện lên bảng Plot – Model:
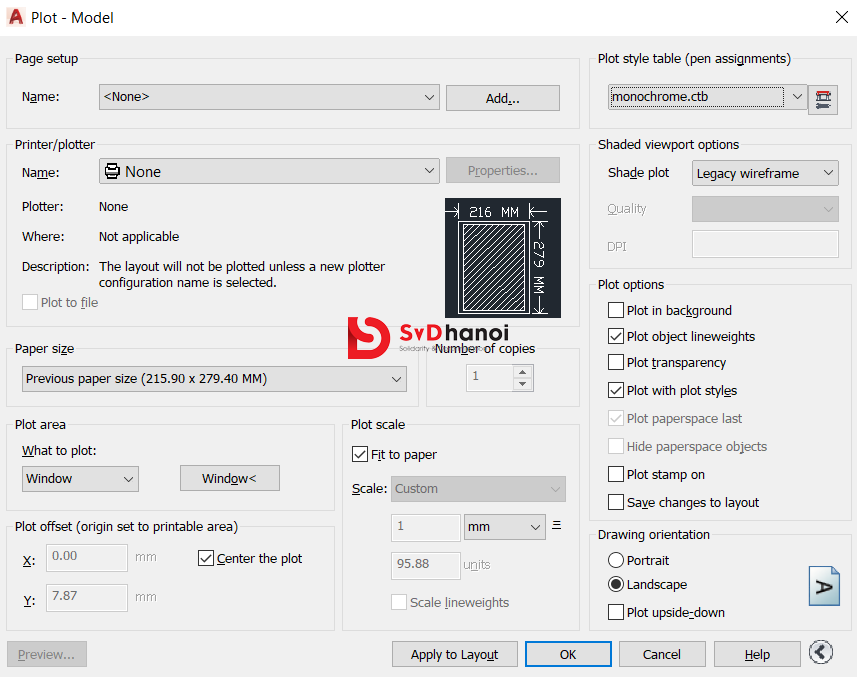
Bước 4: Đặt nét in theo màu, ta vào mục Plot style table (pen assignments) để tạo và thiết lập nét in mới:
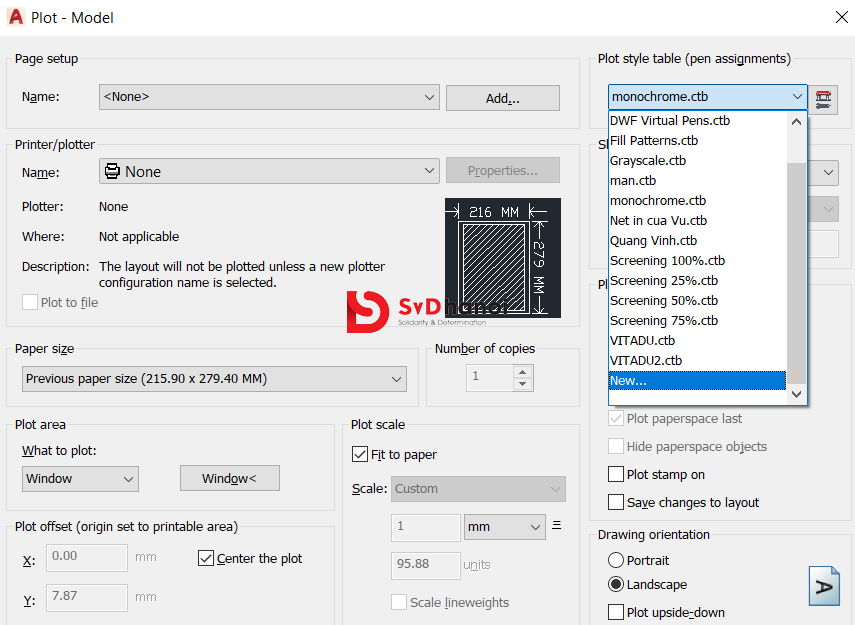
Ta đặt tên cho nét in:
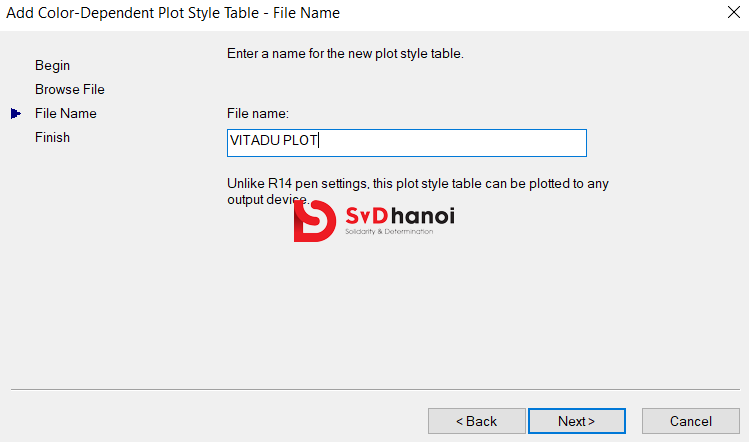
Sau đó ta vào thiết lập độ dày nét in theo màu bằng cách vào bảng Plot Style table Editor,
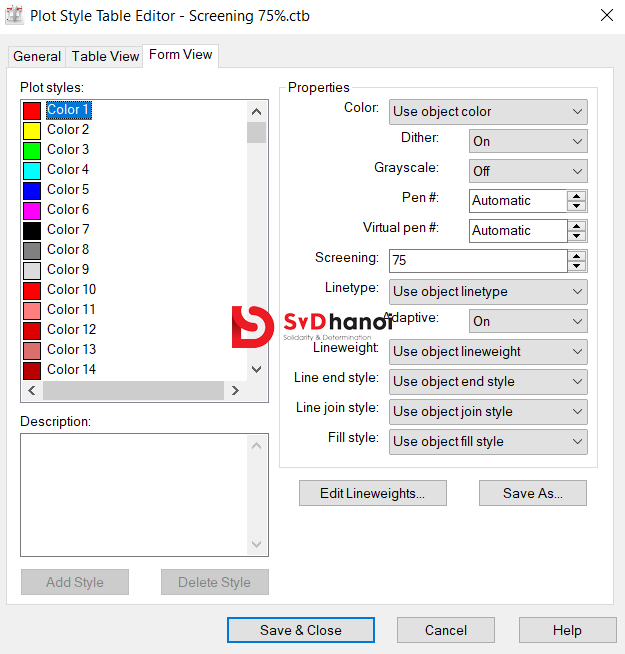
+ Ta giữa phím Shift rồi chọn tất cả các màu, rồi ở mục Color ta chọn màu đen, để khi in ra giấy, tất cả các màu sẽ được in ra màu đen, nếu không sẽ in ra các nét rất mờ, không nhìn rõ. Ở mục Lineweight, ban đầu ta để tất cả các nét đều có độ dày rất mảnh chỉ từ 0.08-0.11mm, sau đó các nét chính có bề dày lớn hơn ta sẽ đi thiết lập cho từng nét
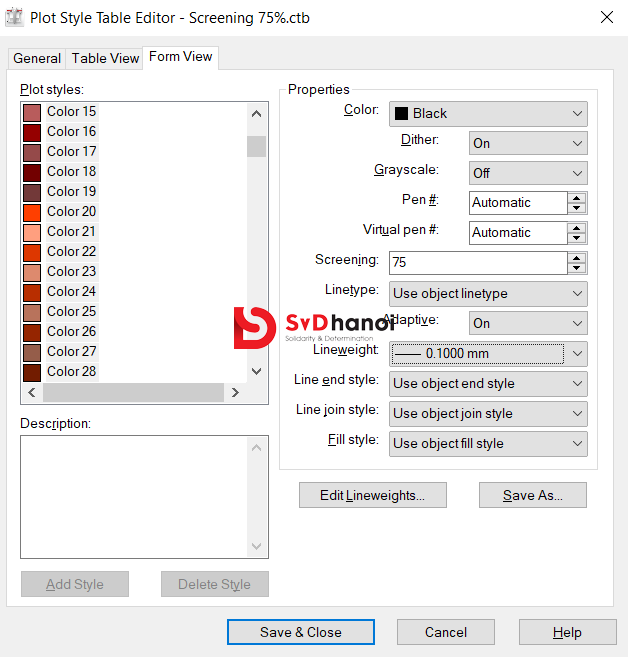
Bước 5: Ta vào mục Printer/ Plotter để lựa chọn máy In, ở đây ta lựa chọn máy In Canon LBP 3300:
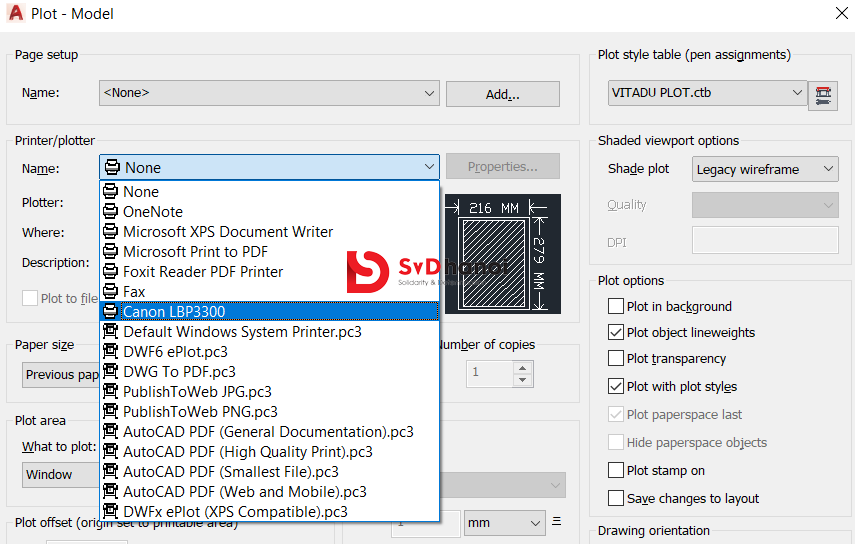
Bước 6: Ta có thể kích vào Properties để lựa chọn cách chức năng như:
+ In một mặt hay hai mặt:
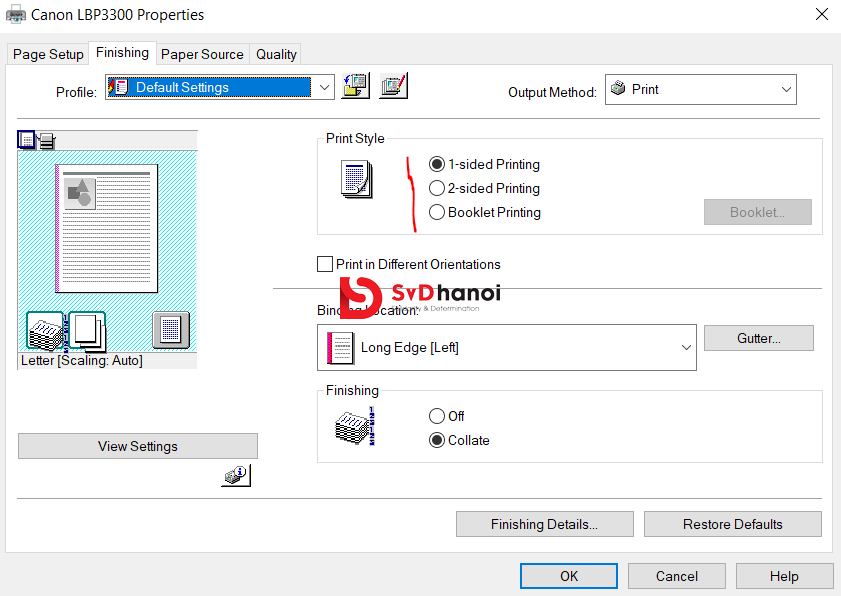
+ Lưa chọn khay giấy:
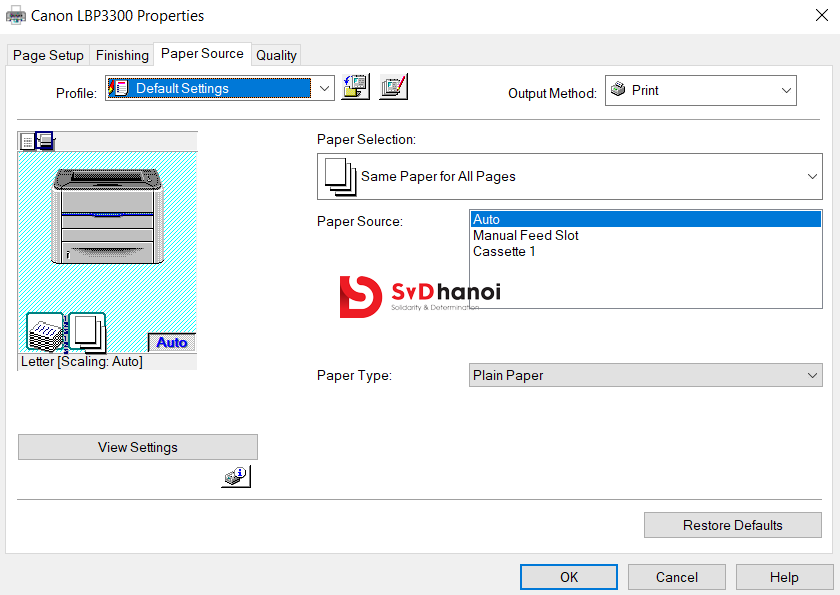
Bước 7: Ta lựa chọn khổ giấy in ở mục Paper size, và lựa chọn chiều nằm ngang hay nằm dọc cho khổ giấy ở mục Drawing orientation:
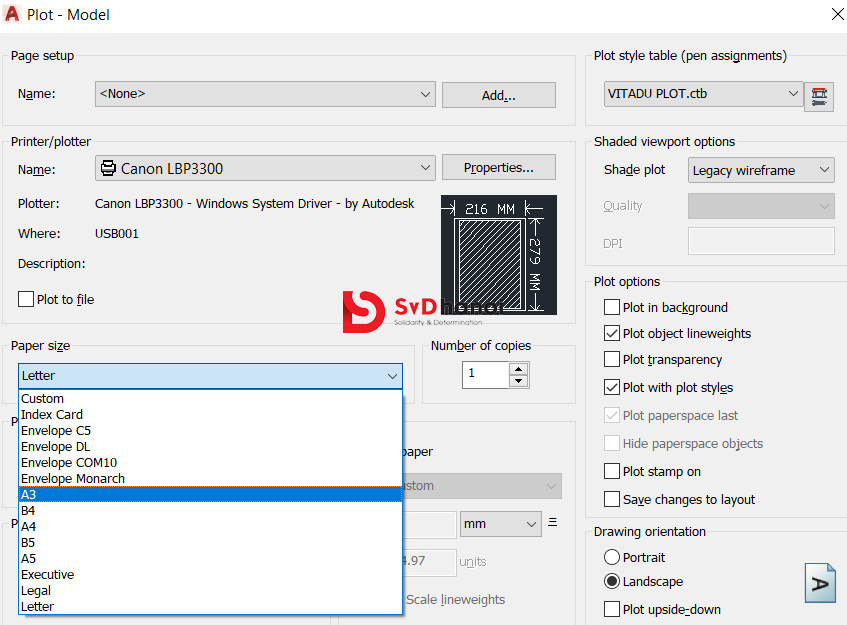
Bước 8: Ở mục Plot area\What to plot ta lựa chọn Window và tích vào 2 ô Center the plot và Fit to paper, sau đó kích vào ô Window, rồi lựa chọn vùng in là bản vẽ muốn in:
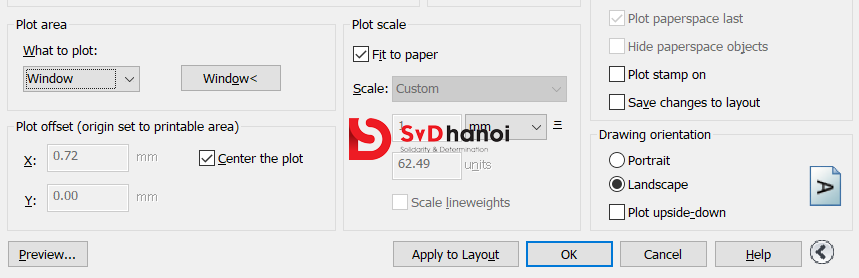
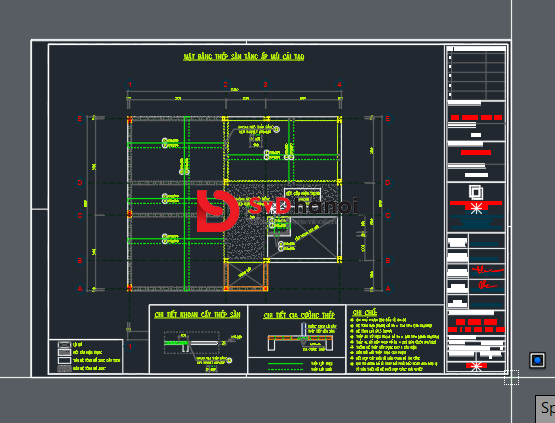
Sau đó kích vào Preview để bật chế độ xem trước bản vẽ, rồi ta kiểm tra bản vẽ còn cần chỉnh sửa gì nữa ko, nếu ko chỉnh sửa gì nữa thì ta có thể ấn lệnh In để in bản vẽ.

Lưu ý đế bản vẽ được in một cách hoàn hảo thì bạn cần Chú ý kiểm tra bản vẽ trước khi in xem mình chọn khổ giấy đã chuẩn chưa nhé, thêm vào đó cần đặt giấy trong máy in ngay ngắn thẳng hàng trước khi in để đảm bảo tính thẩm mỹ của bản vẽ nha.
Trên đây là hướng dẫn cơ bản về cách in màu trong cad, hy vọng những hướng dẫn này có thể giúp bạn tạo ra những bản in màu từ cad một cách chuẩn xác hơn, giúp ích được các bạn trong thực tế. Nếu bạn có nhu cầu tìm kiếm một đơn vị in ấn chuyên nghiệp để in các bản vẽ của mình, svdhanoi.com với bề dày kinh nghiệm trong ngành cũng như đội ngũ nhân viên tâm huyết, nhiệt tình luôn hết mình phục vụ quý khách. Hãy liên hệ với chúng tôi ngay khi bạn có nhu cầu nhé!